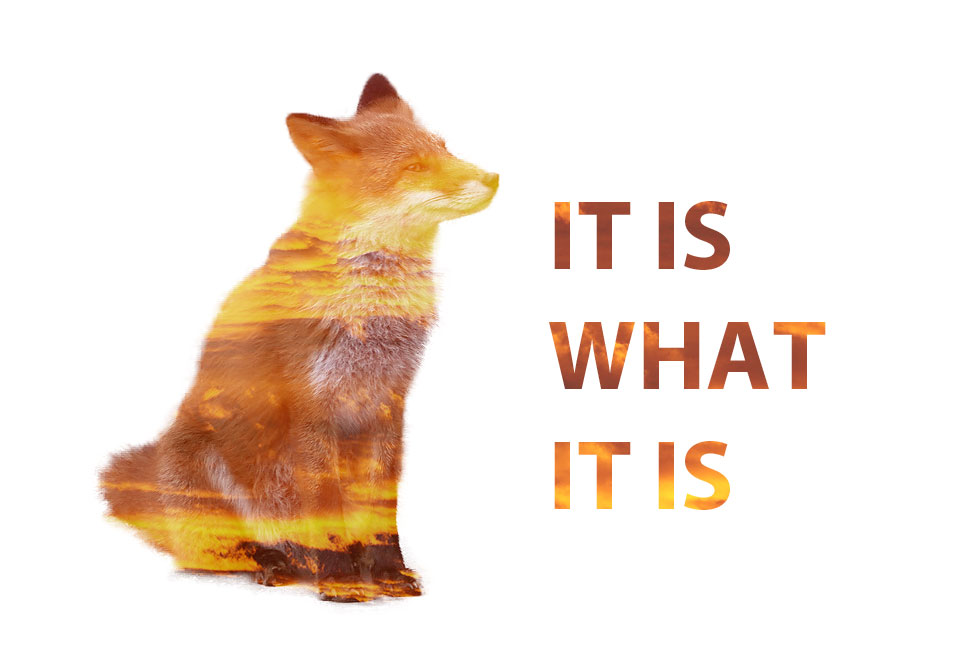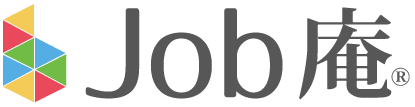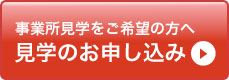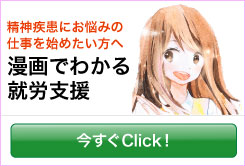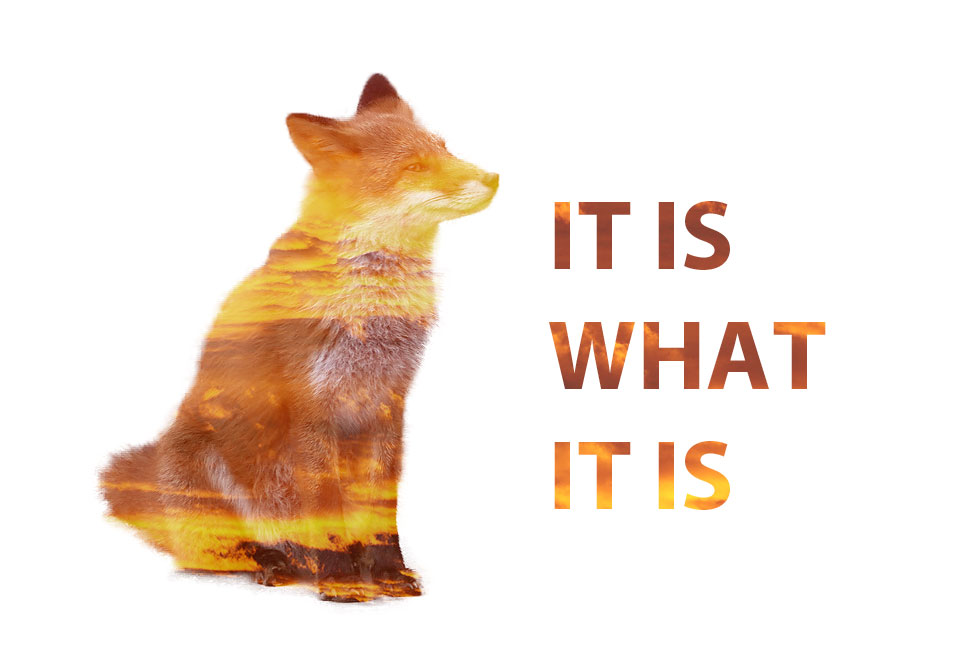
素材
素材のダウンロードはこちらから。
手順1:ファイルを開く
「ファイル」→「開く」からキツネの画像を開きます。
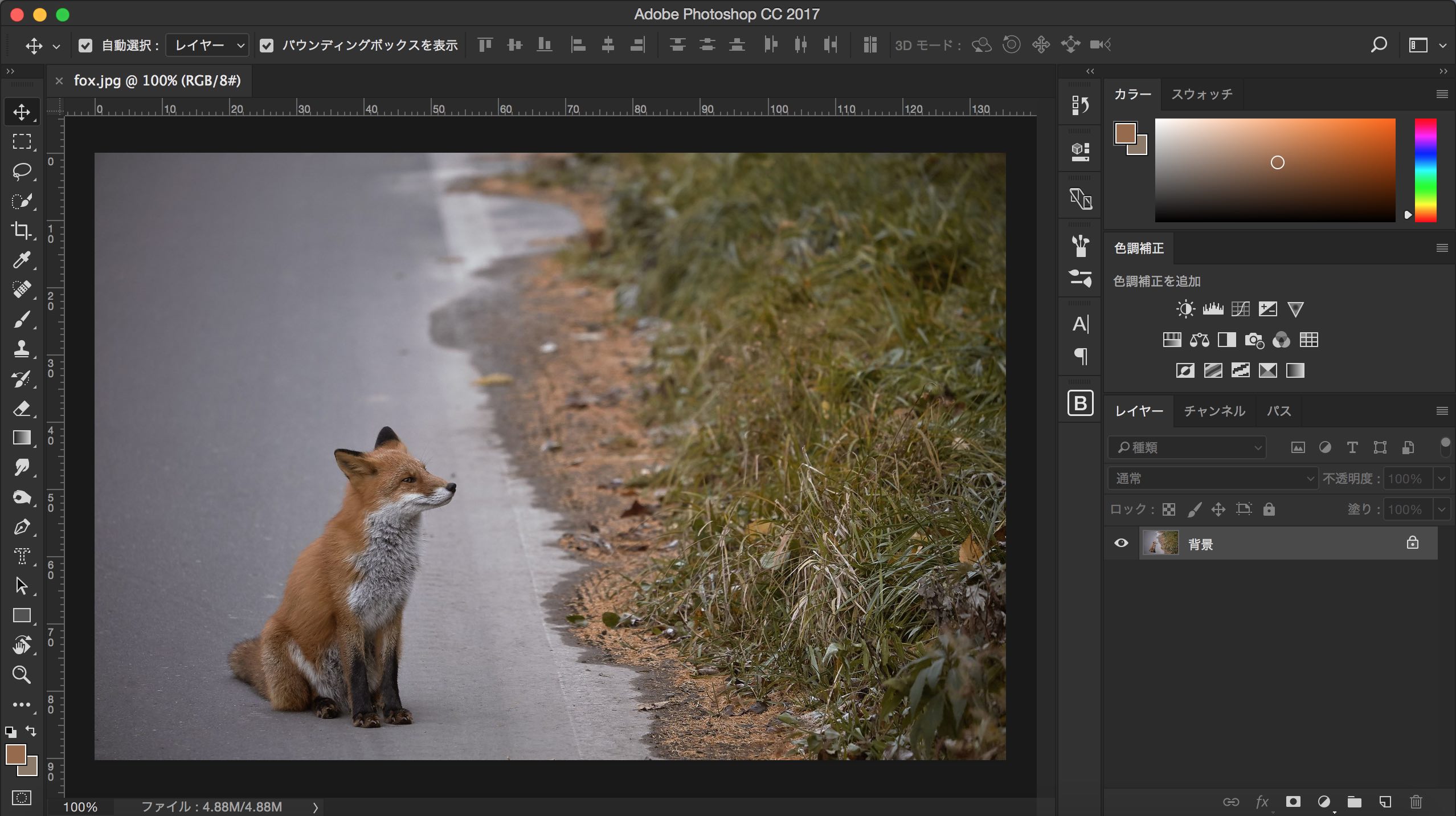
手順2:キツネの選択範囲を作成
クイック選択ツールを選び、キツネをドラッグしていきます。大体で大丈夫です。
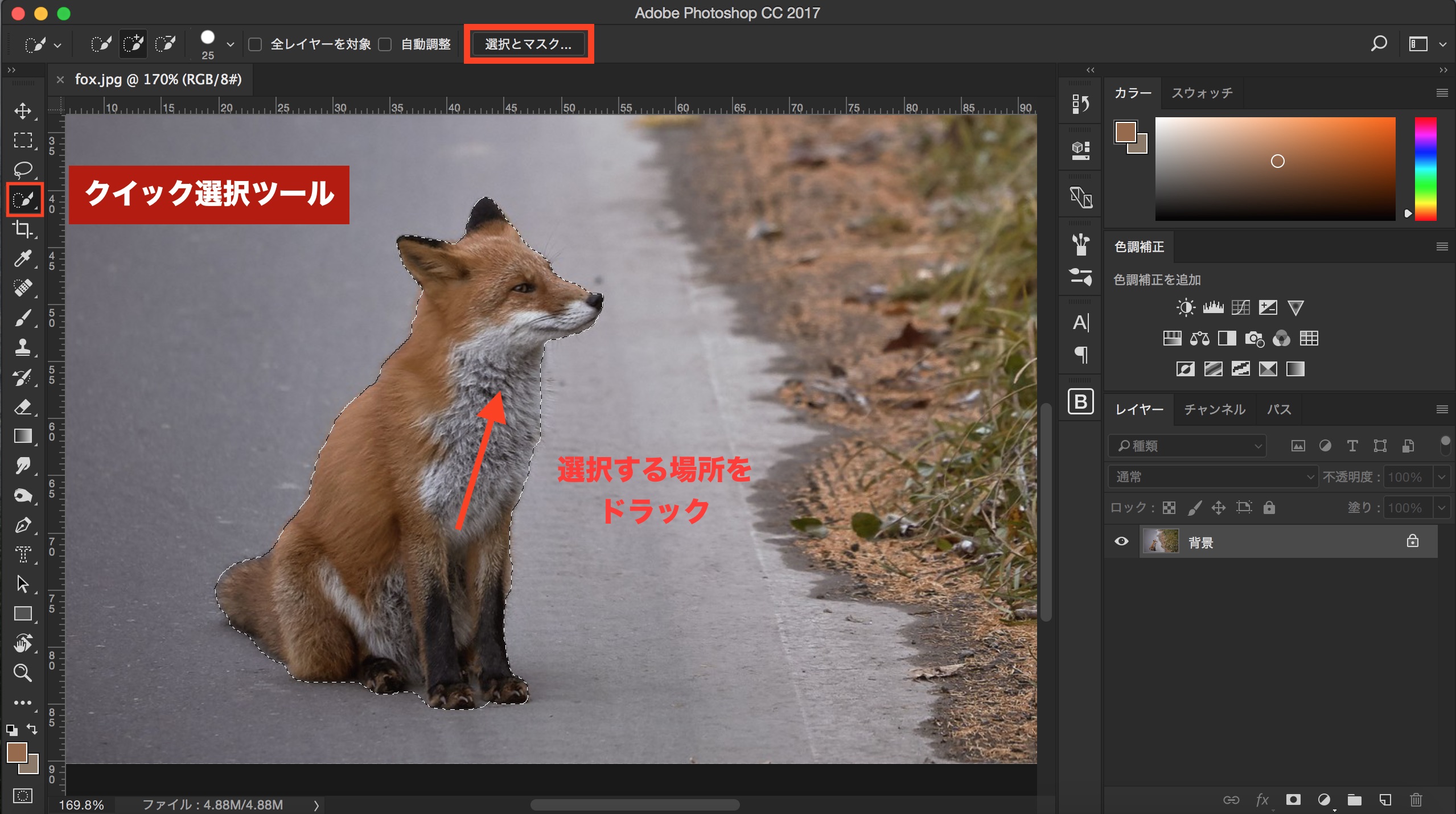
選択が終わったら「選択とマスク」をクリックします。
選択とマスクは選択範囲の境界線を調整するときに使います。細かい髪の毛や動物の毛などを自動で選択してくれる機能です。
手順3:選択範囲の境界線を調整
選択とマスクをクリックすると調整をするための画面が表示されます。左のツールバーの上から二番目を選択します。右の表示から一番見やすいものを選びます。今回は赤にしました。
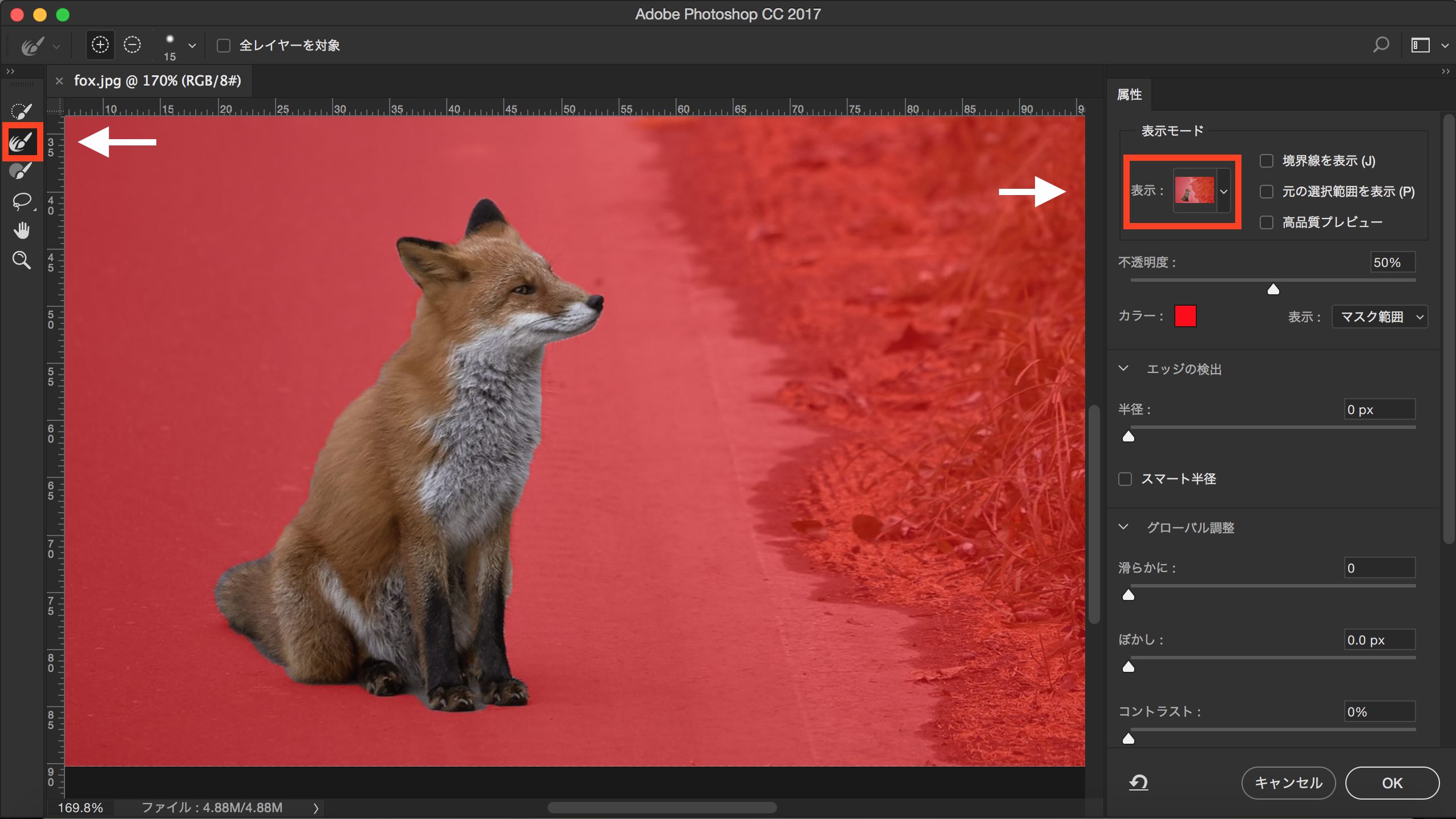
境目をドラッグでなぞっていきます。そうすると自動で細かい毛が選択されていきます。
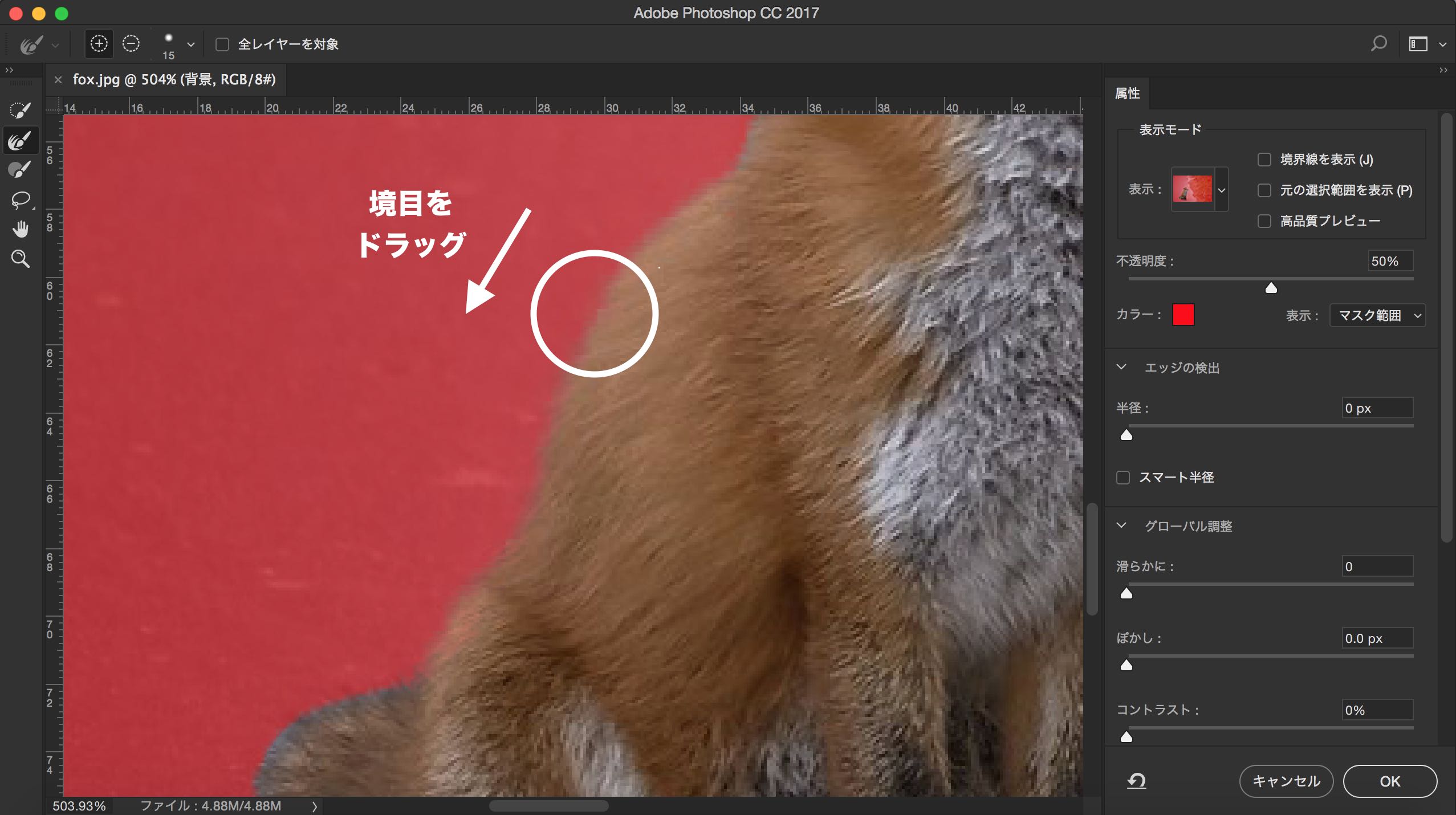
全て終わったら出力先を「新規レイヤー(レイヤーマスクあり)」にしてOKをクリックします。
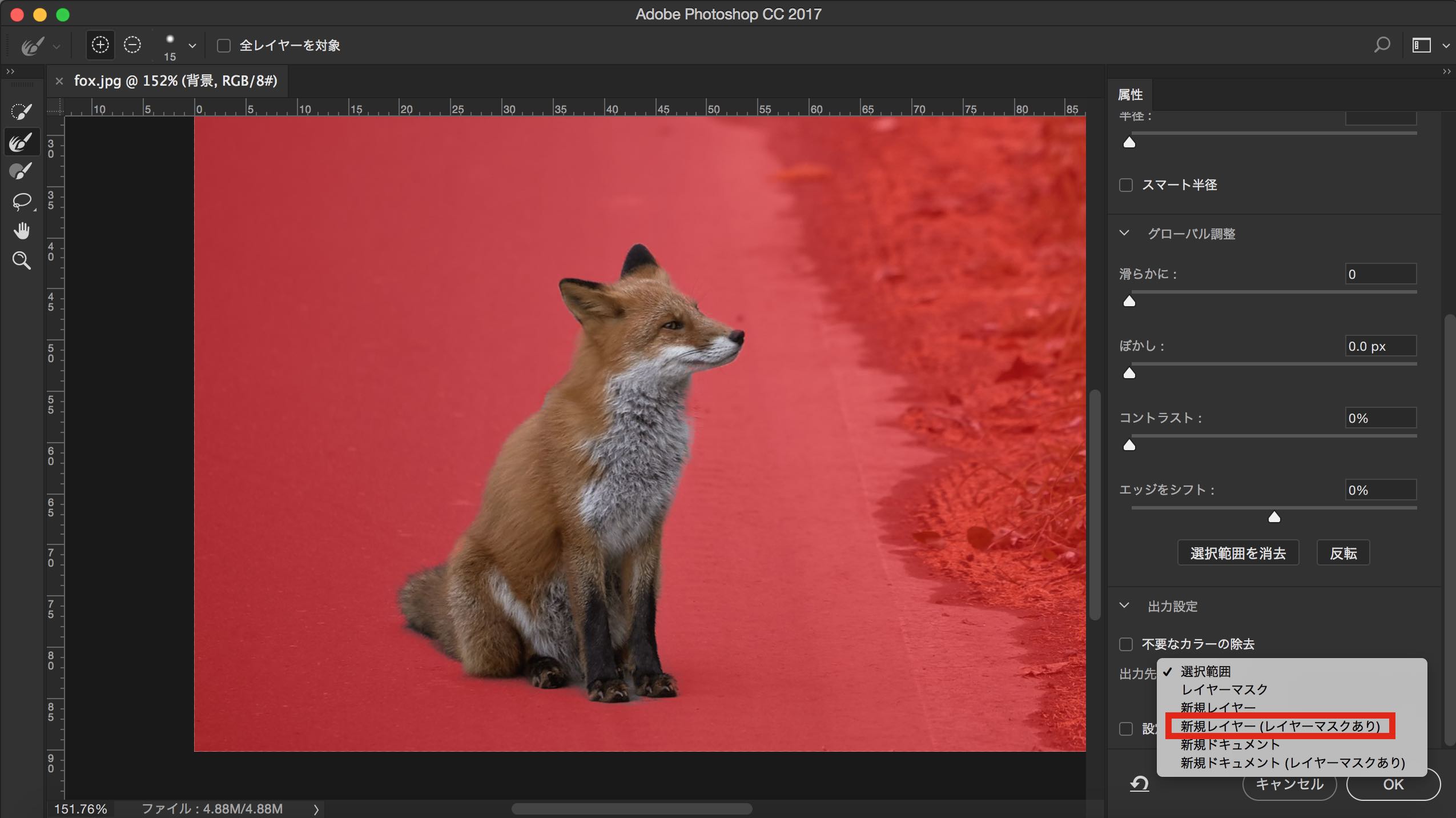
こんな感じに切り抜かれます。
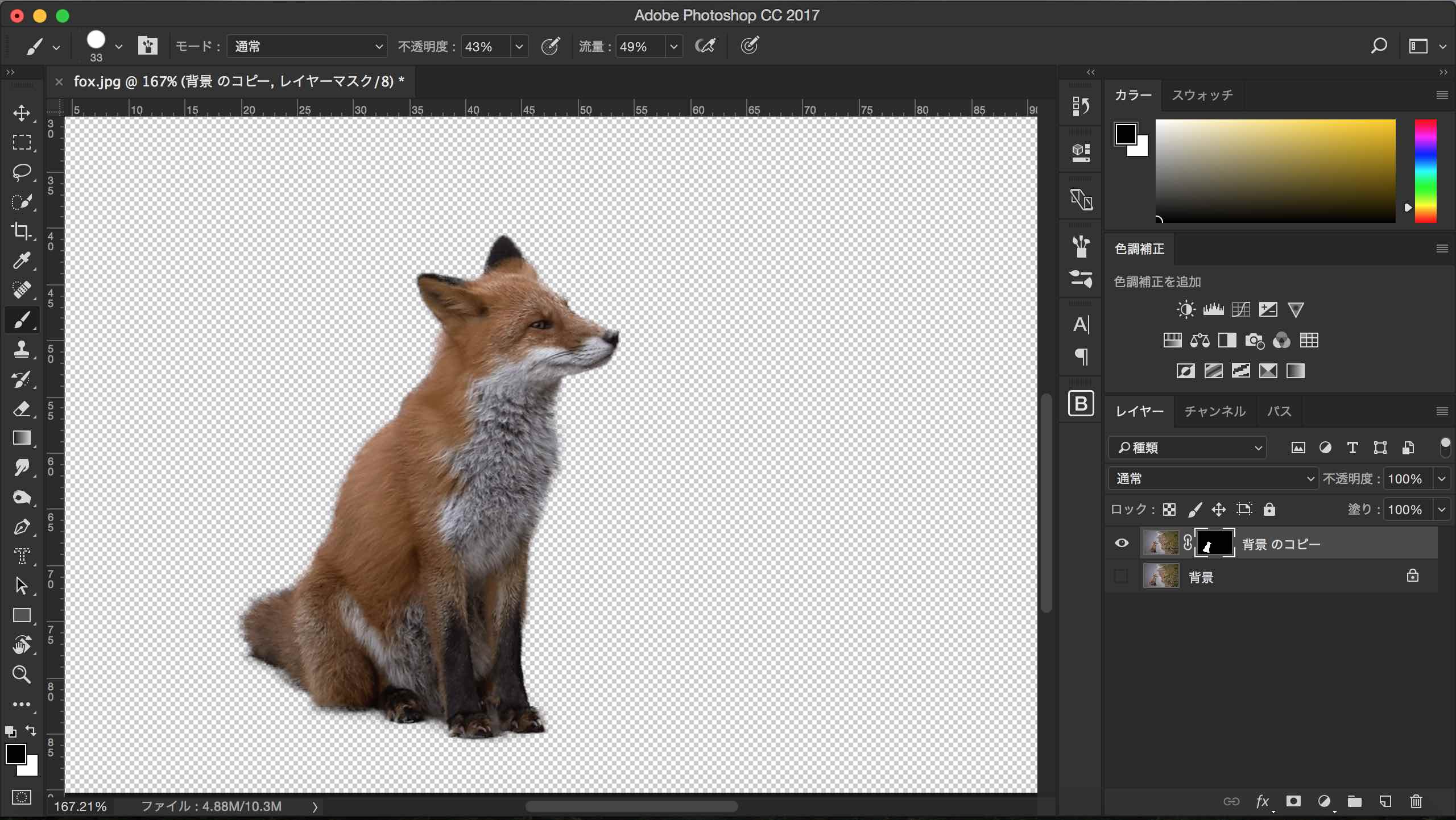
手順4:べた塗りで背景を作成
べた塗りで背景を作ります。べた塗りとは1色のみで塗ることです。今回は白色にします。
「レイヤータブ→新規塗りつぶしレイヤー→べた塗り」を選択します。
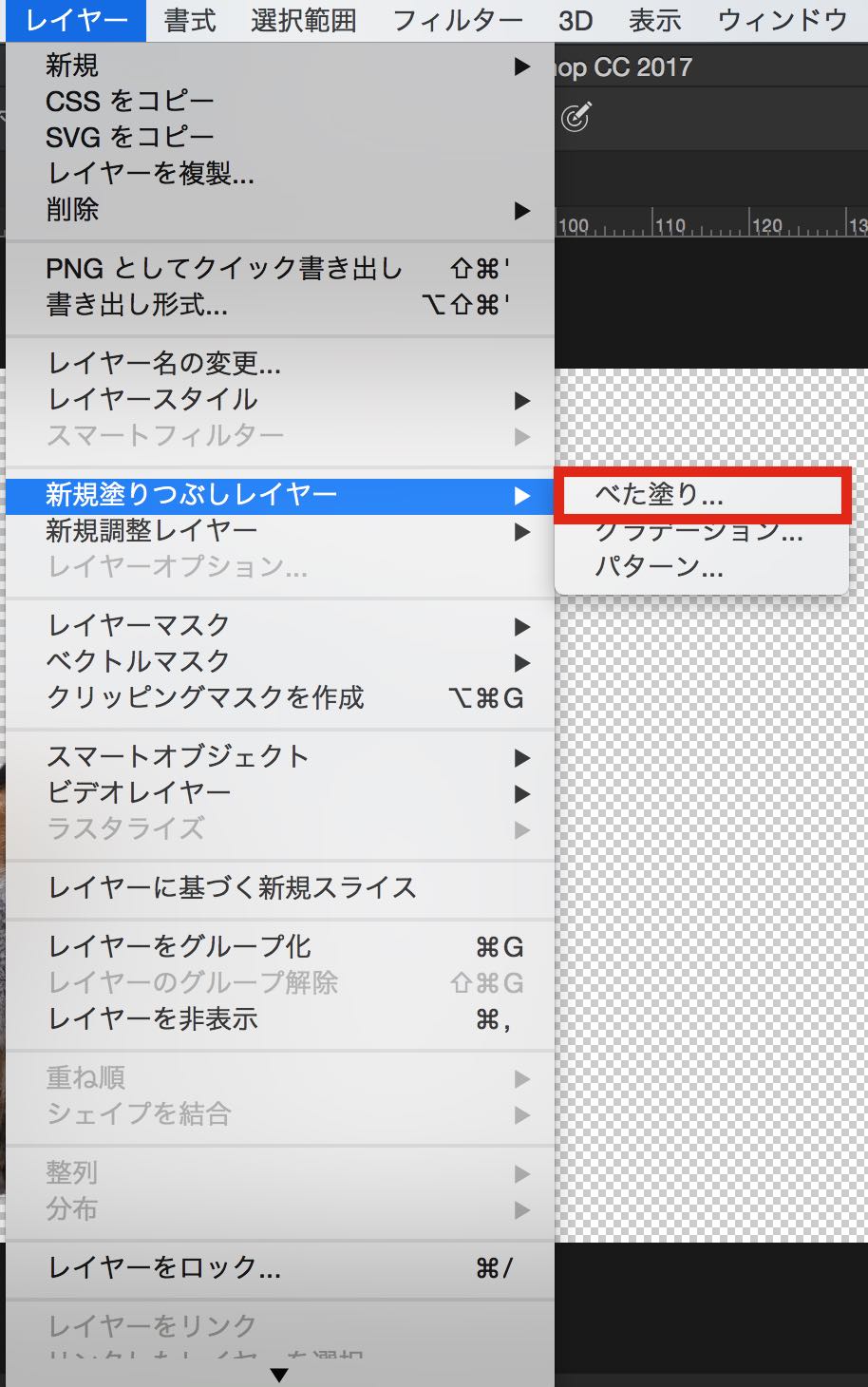
そのままOKを選択します。
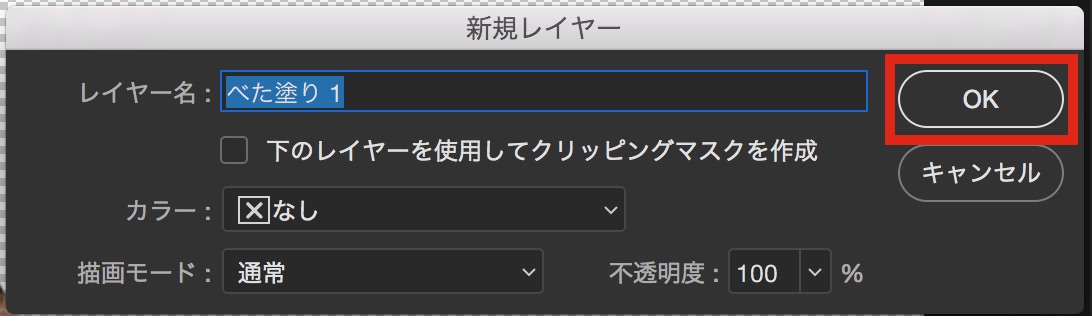
色を白(#ffffff)にしてOKを選択します。
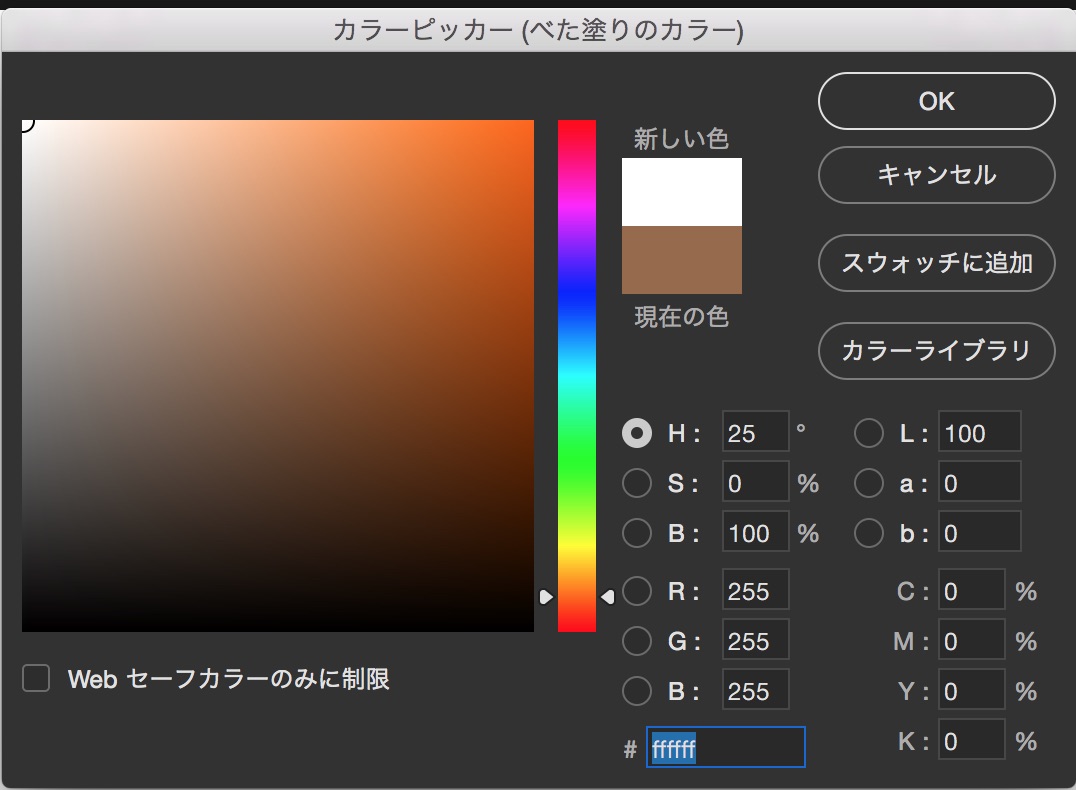
レイヤーの順番を背景を背面にするように変更します。
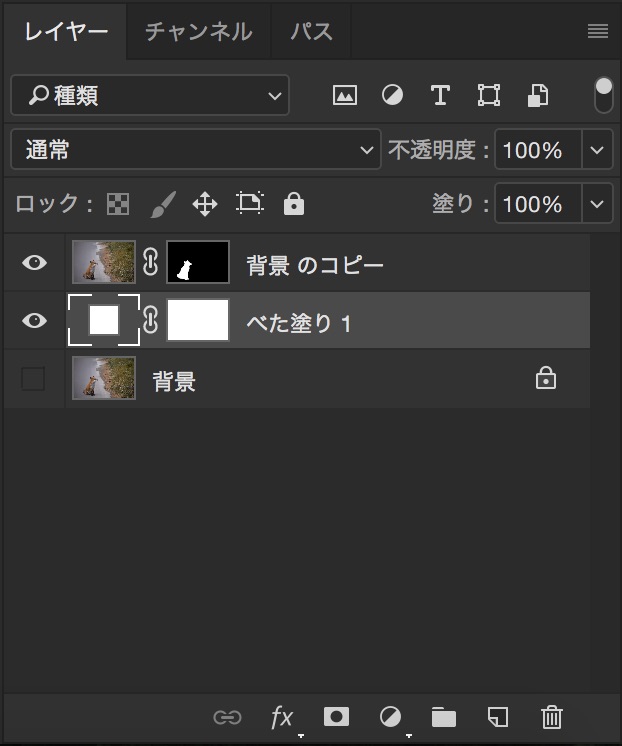
手順5:夕焼けの画像を配置
「ファイルタブ→埋め込みを配置」からダウンロードした夕焼けの画像を配置します。
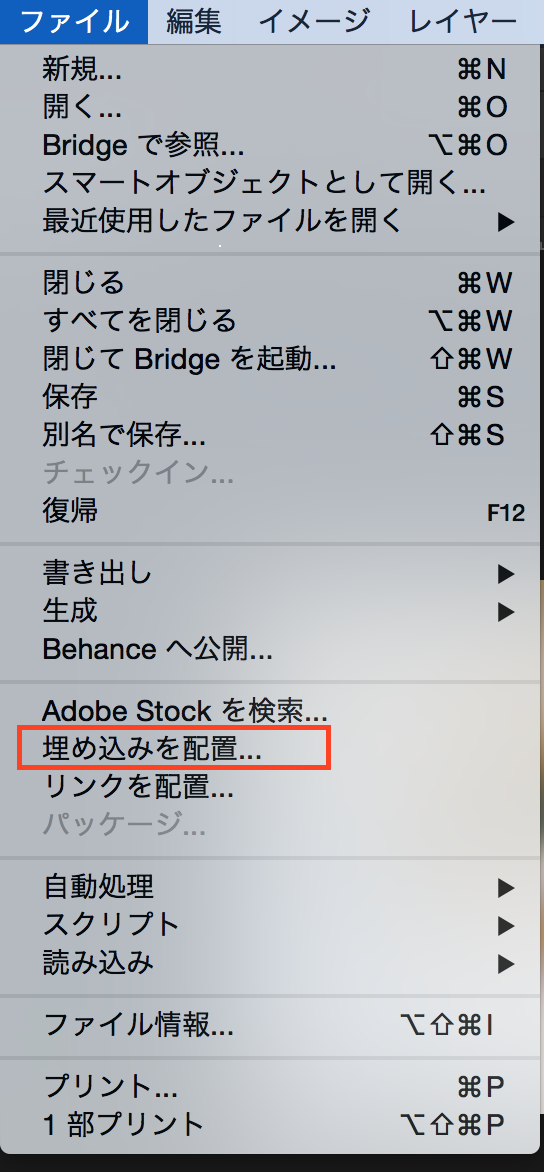
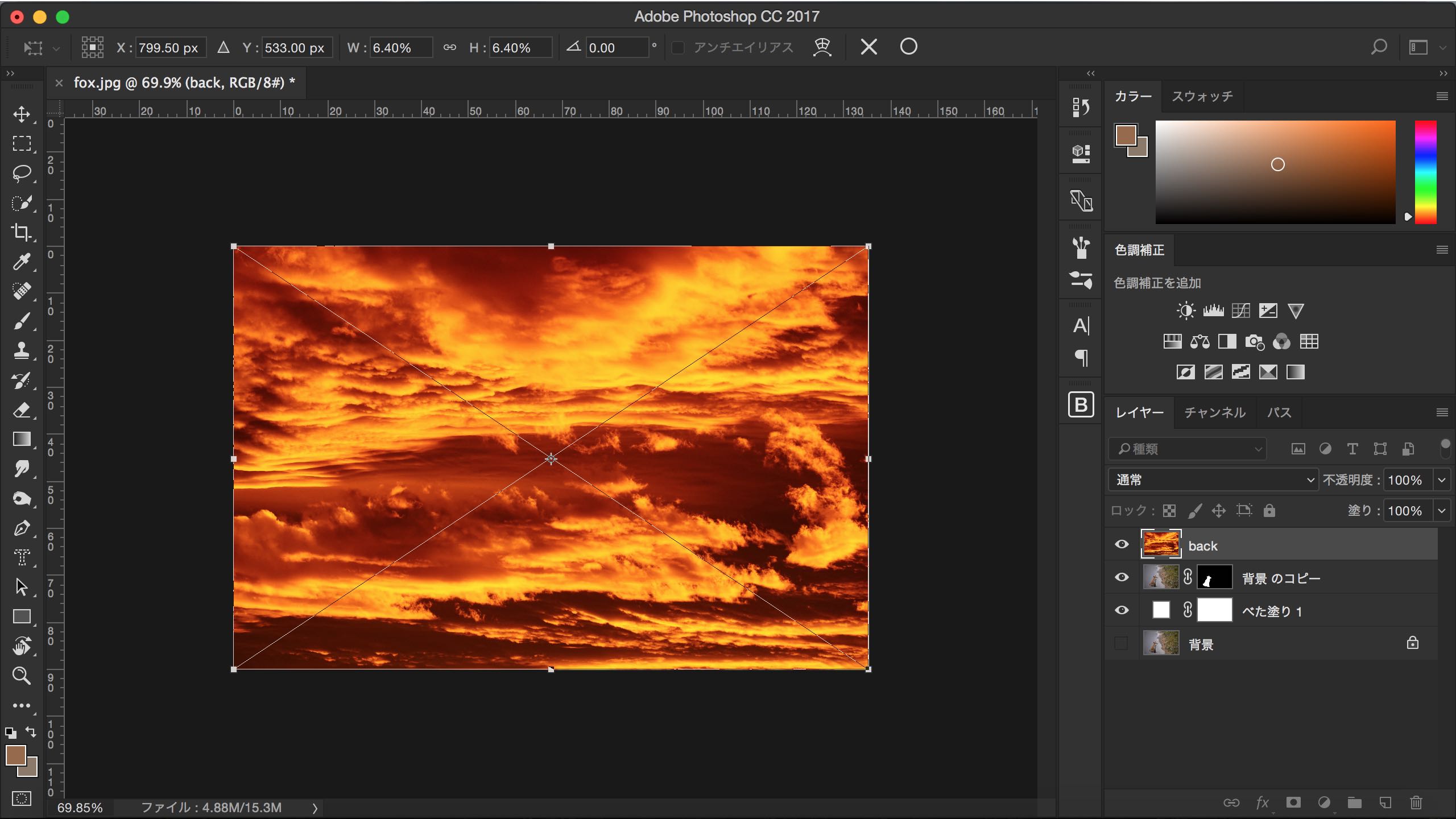
手順6:夕焼けの画像をスクリーンに変更
配置した画像のレイヤーを選択し、描画モードをスクリーンに変更します。サイズや画像の大きさを好みのものに変更します。
描画モードの種類についてはこちらをご覧ください。
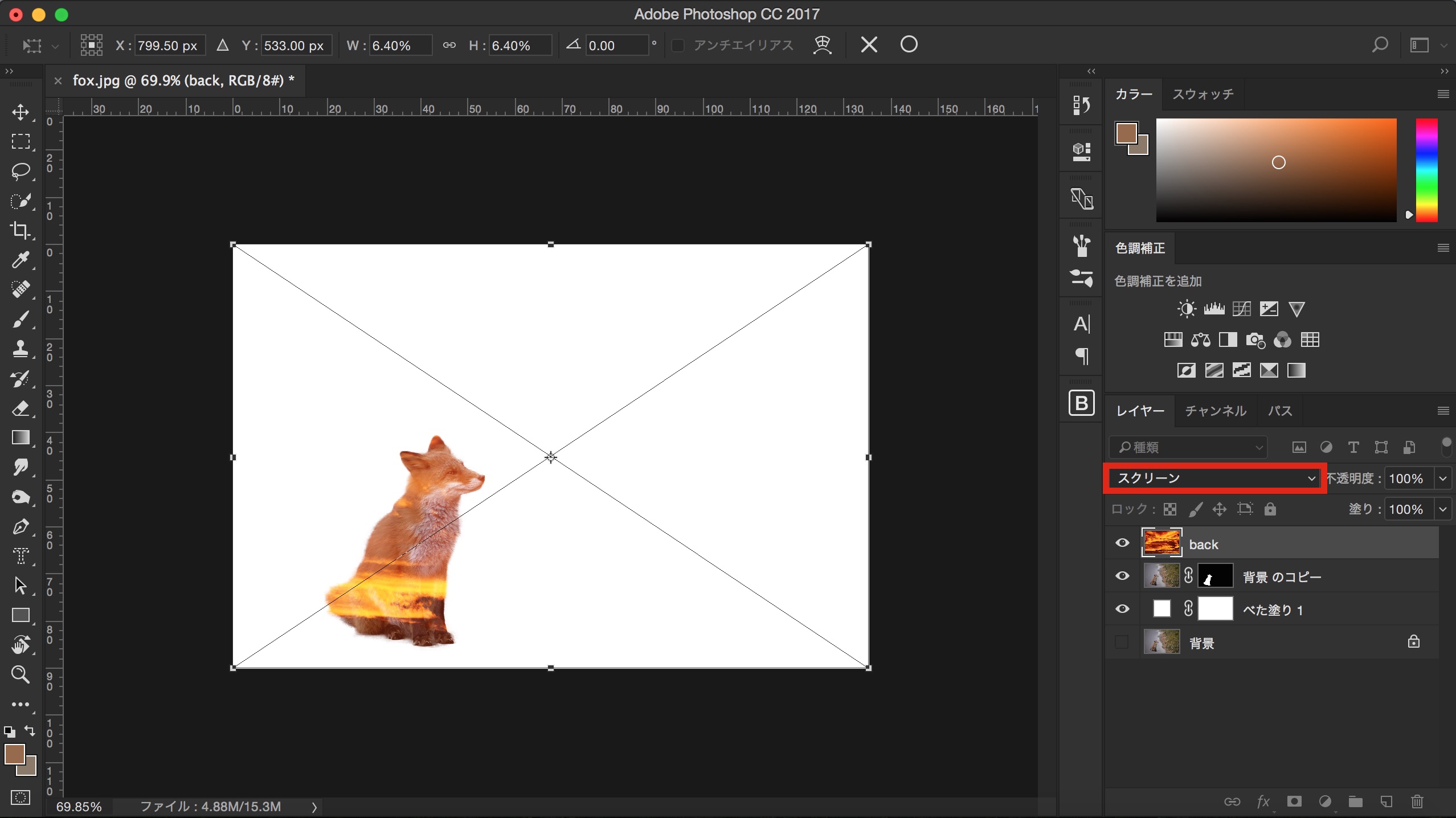
不透明度を80%に設定します。
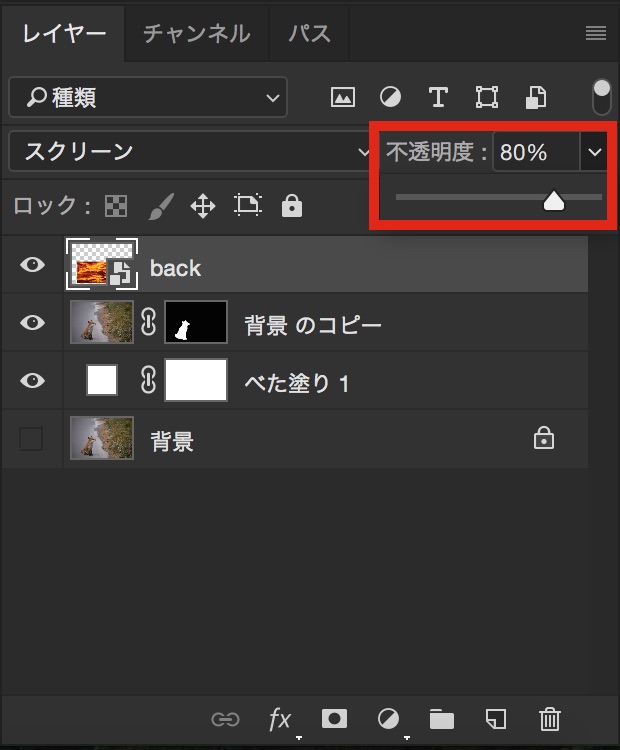
手順7:文字マスクツールで文字作成
まず、夕焼けの画像を再度配置します。
そこに文字マスクツールで文字の選択範囲を作ります。左のツールバーから文字マスクツールを選択します。隠れていてない場合、文字ツールを長押しすると出てきます。
文字マスクツールとは、入力した文字の形に選択範囲を作成できるツールです。
好きな言葉を入力します。
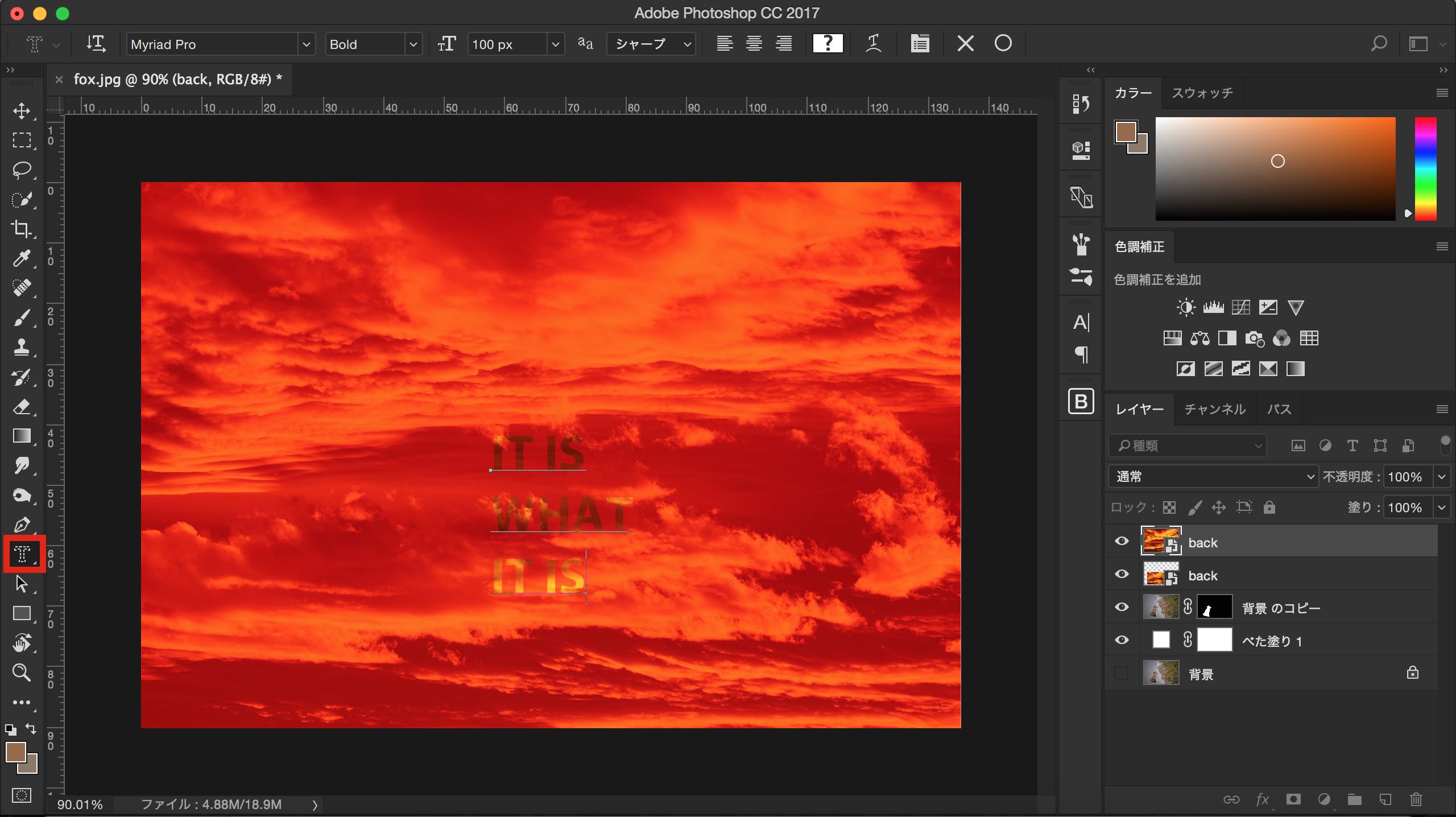
確定すると選択範囲が作成されます。その状態でレイヤーパネルの下にあるマスクボタンをクリックします。
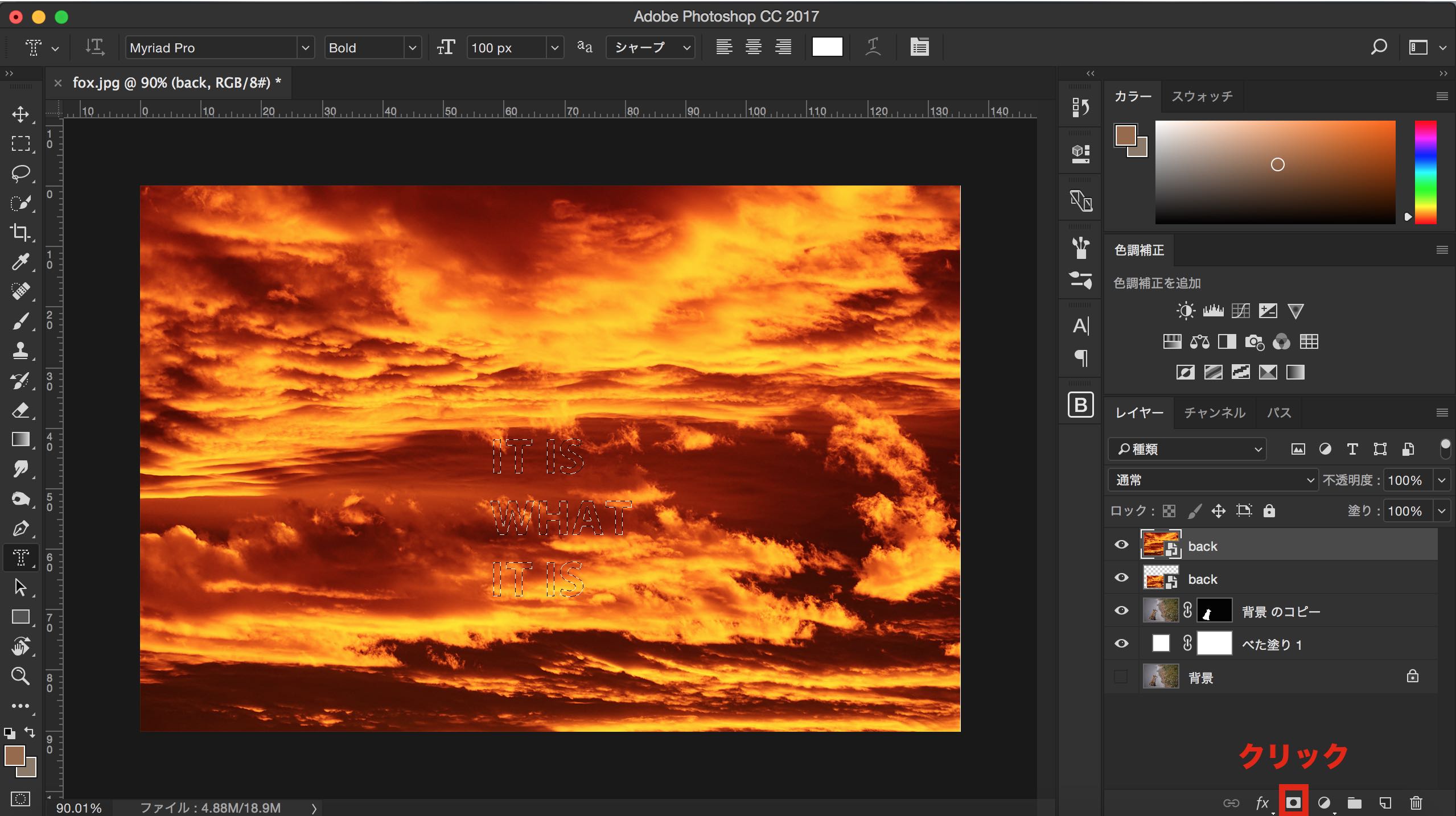
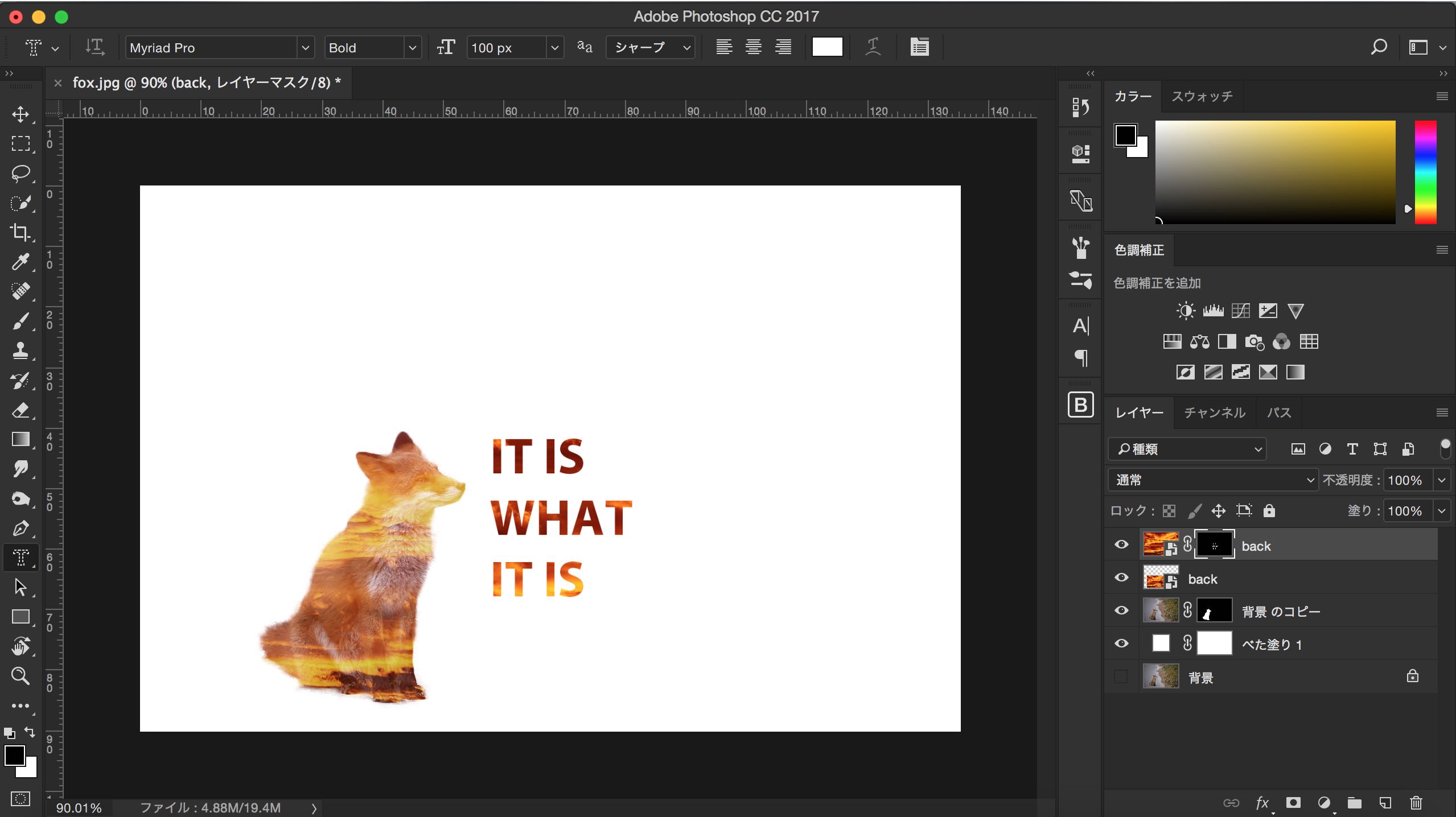
位置を調整します。
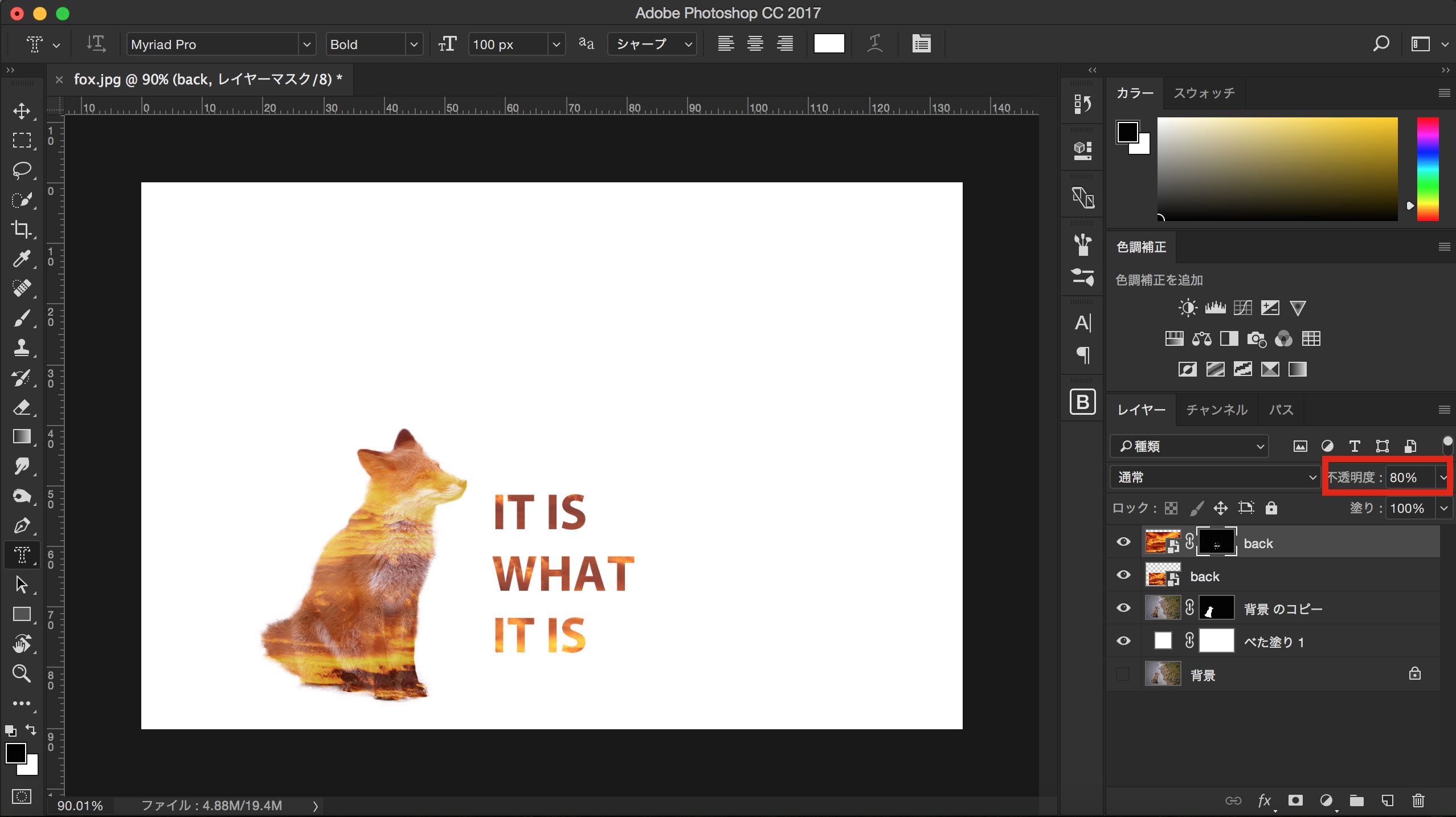
手順8:トリミングをして完成!
左のツールバーからトリミングを選択します。画面上部にあるオプションバーの比率の数値を削除し、大きさを調整します。
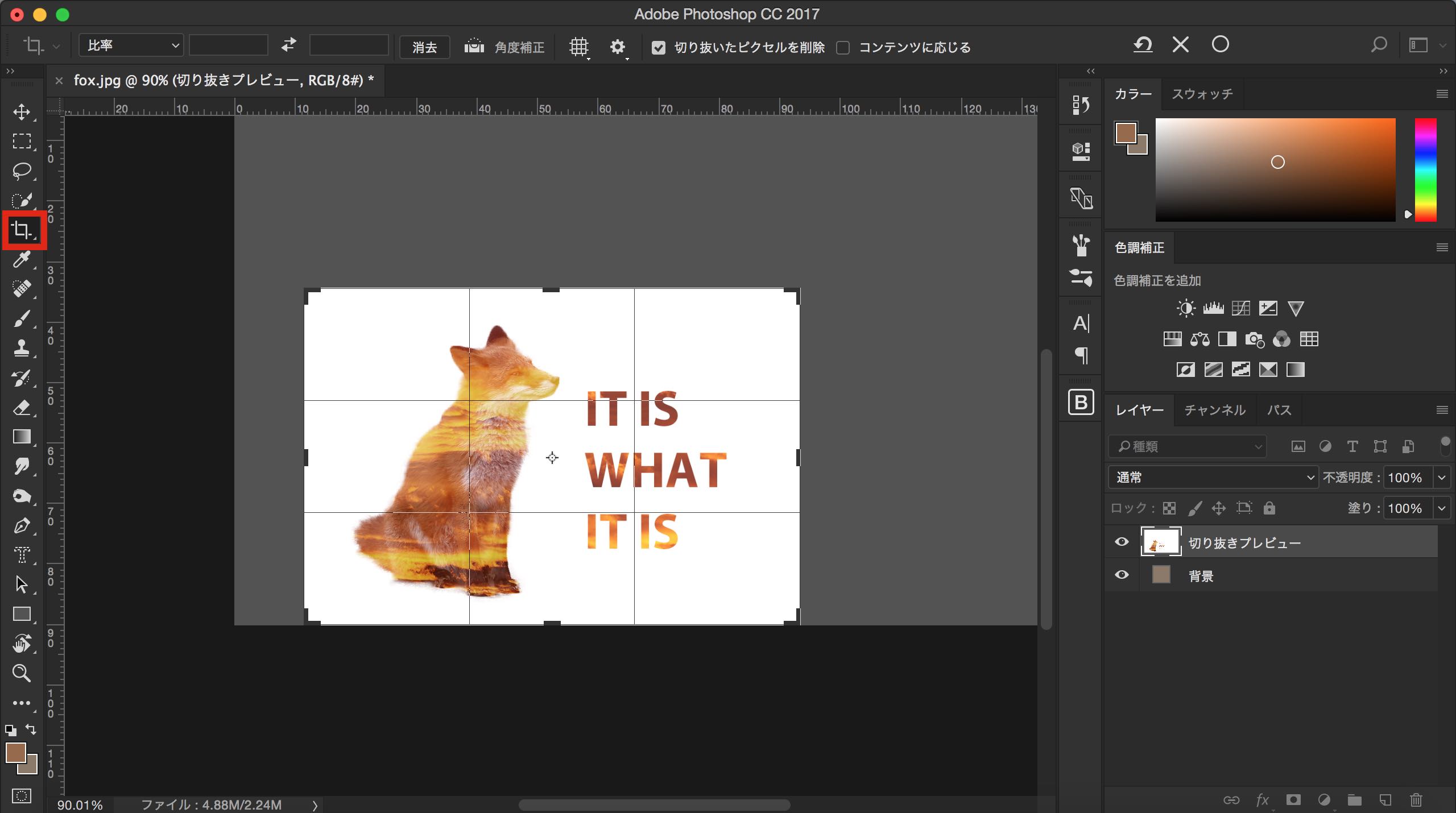
完成です。